- Make An Image For My Desktop On Macbook Pro
- Desktop Wallpaper For Mac Computer
- Make An Image For My Desktop On Mac Macbook Pro
- Make An Image For My Desktop On Mac Keyboard

Exporting an image to a folder in the Finder, and then adding that folder in the Desktop & Screen Saver pane in System Preferences is one way to use your favorite photos as desktop wallpapers. However, Photos for Mac has a built-in option for quickly setting any image in your photo library as a desktop wallpaper. Find an image you want to use for your new icon and copy it to the clipboard. Right-click the drive or folder you want to change and select Get Info. Click the thumbnail and paste your new image. This article explains how to personalize your Mac by changing folder and drive icons.
Apple is known for its minimalist design. However, there are many ways to tweak your settings to customize your Mac desktop. This article is for those who want to spice up or personalize their Desktop. There are many cool ways to easily change your Mac’s look and feel. All you have to do is adjust some macOS preferences according to your taste. Here are some ways to customize Mac desktop:
1. Customize Your Wallpaper.
The first thing you see when you open your computer is your desktop, and the first thing you’ll notice on your desktop is your wallpaper. Your wallpaper is your computer’s background, and of course you want to make it pleasing to your eyes. To change your wallpaper, follow these steps:
- Right-click anywhere on the desktop.
- Select Change Desktop Background. You can also open System Preferences, and then choose Desktop & Screen Saver.
- Click on your preferred image.
- Select how you want the image to fit the screen for Screen Savers and
- Close the window.
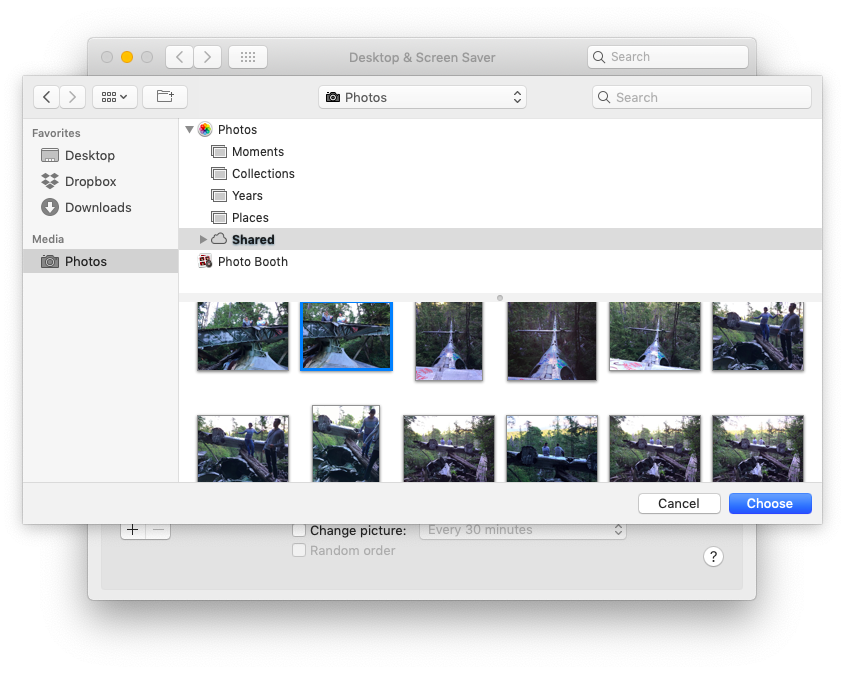

You can also set a picture you came across while browsing the internet as your desktop wallpaper. All you have to do is right-click on the image, and choose Set Desktop Picture. If you’re using an older version of macOS, choose Use Image As Desktop Picture.
You can also set your desktop wallpaper to change automatically. Select the folder from where you want the images to be drawn, tick off Change Picture, and then select the frequency. You can choose every hour, every few hours, or randomly. If you want a random interval, tick off the Random order box.
2. Add Spacers to the Dock.
Sometimes, going through all the apps on the Dock becomes confusing, especially if it is cluttered with many app icons. Adding a space in between the apps helps you identify the app icons easily.
To add spacers, we’ll have to add blank tiles by typing the following command in the Terminal:
defaults write com.apple.dock persistent-apps -array-add ‘{“tile-type”=”spacer-tile”;}’; killall Dock
The Dock will disappear for a while and will reload with the invisible tiles in between icons. If you want to remove the invisible tiles, you can just drag them out from the Dock.
3. Make Your Dock User-Friendly.

If you want a better-looking Dock, start by cleaning it up. Remove the apps and Dock icons that you don’t use often. To remove the icons, drag them out of the Dock and release them when the Remove prompt appears. To modify the appearance of the icons on your Dock, go to System Preferences > Dock. You’ll see there the options to change the size of the icons, magnification, and position of the Dock.
4. Upload Your Own Icons.
Replacing your icons is one of the easiest ways to customize Mac Desktop. This is perfect for files and folders. Before you start replacing your icons on the Desktop, make sure your files are neat and organized. Clean up your junk files and folders with Outbyte MacRepair so your desktop is easier to tidy up.
Next, choose the replacement icon you want to upload. There are many icons you can download from the internet, just make sure that you download the highest resolution version of the file in GIF or PNG format.
To replace your icons, follow these steps:
- Double-click on the picture or icon to open it using Preview.
- Select everything by pressing Command + A or go to Edit > Select All.
- Press Command + C or go to Edit > Copy to copy.
- Close Preview.
- Choose the folder or file whose icon you want to replace.
- Press Alt + Command + I to open the Inspector window.
- Click the small icon found at the very top left of the Inspector window.
- Paste the new icon by tapping Command + V.
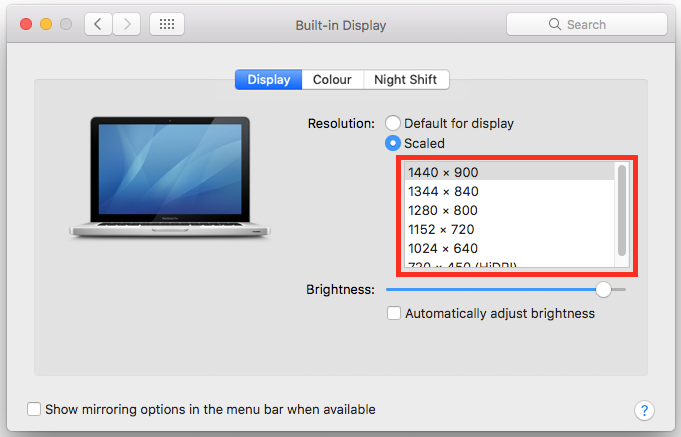
Make An Image For My Desktop On Macbook Pro
5. Change the Color Scheme.
Color plays a huge role in the overall look and feel of your custom Mac desktop. Changing the color scheme can also improve readability.
If you want to change highlighted text from color blue to something else, follow these steps:
- Open System Preferences, and then click General.
- Click Highlight Color, and then choose from the colors available.
- If you want a different color not listed in the options, click Other.
- Choose a color from the color picker.
- Close the System Preferences window.
If you don’t want a colorful desktop, you can choose the Graphite color scheme for a monochromatic look. To switch to Graphite, do the following:
Desktop Wallpaper For Mac Computer
- Go to System Preferences > General.
- Click Appearance.
- There are two options there – blue and graphite.
- Click Graphite
You can also change your menu bar to appear black. Go to System Preferences > General and tick off the box for Use dark menu bar and Dock.
To invert the colors on your screen, just go to System Preferences > Accessibility > Display, and tick off Invert colors.
Make An Image For My Desktop On Mac Macbook Pro
Customizing your Mac desktop does not only mean making it more aesthetically appealing. Some of these changes are necessary to improve readability or accessibility.
Make An Image For My Desktop On Mac Keyboard
See more information about Outbyte and uninstall instructions. Please review EULA and Privacy Policy.