Mac OS is the name that comes right after Microsoft while talking about operating system for computers. Basically both of them are designed to perform similar kind of tasks but still they are different from each other. The file formats supported by Mac are not accessible through windows. This is the reason why some techniques are developed to run macOS on windows 10 in a virtual machine by programmers. Yes it is possible with the help of some third party software that you need to install before installing Mac OS. This operating system is specifically designed for apple company computer systems and do not support any other machine.

By providing an emulated environment to the Mac OS in windows, you can easily install and run every application that is supported by Mac. All you need is a computer system that must have following capabilities:-
- 64 bit windows
- Duel core processor or above
- 4 GB RAM or above
The latest macOS updates, which can include updates to Boot Camp Assistant. You will use Boot Camp Assistant to install Windows 10. 64GB or more free storage space on your Mac startup disk: Your Mac can have as little as 64GB of free storage space, but at least 128GB of free storage space provides the best experience. To start, we’ll need to create an ISO file of macOS High Sierra’s installer, so we can load it in VirtualBox on our Windows machine. Grab your borrowed Mac, head to the Mac App Store, search for Sierra, and click “Download.”. When the process is done, the installer will launch—that’s okay, just close it with Command+Q.
If your computer system is fulfilling all these requirements, then it is very easy to run Mac and windows in a single machine. It really seems amazing but you need to download software applications and follow the instructions to make it work. To run macOS on windows 10 in a virtual machine, here is the whole procedure:-

How to Run macOS on Windows 10 in a Virtual Machine:
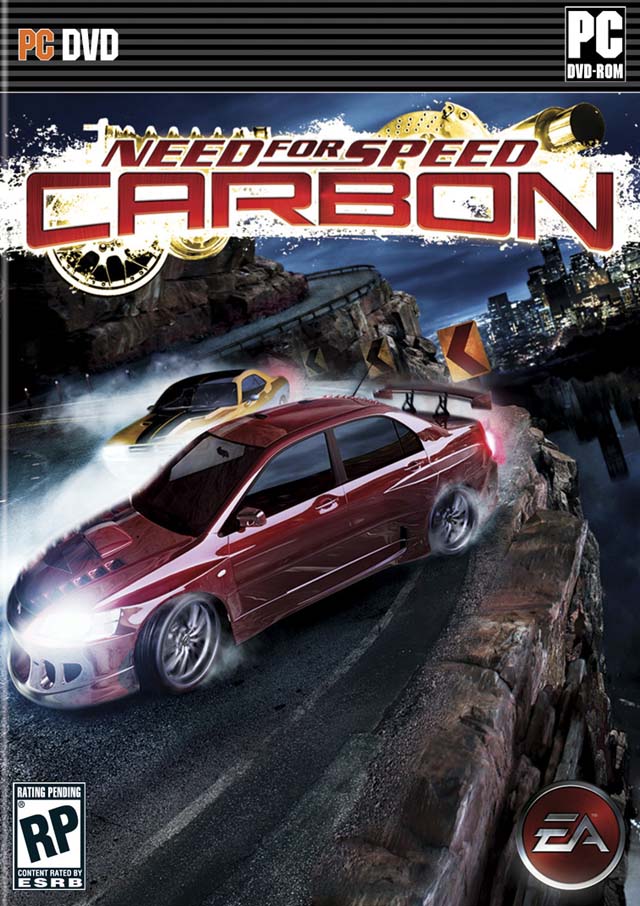
Requirements:
VirtualBox is one tiny, powerful dude, and it is capable of installing macOS onto your Windows 10 computer as an app. It works like a charm with Sierra, but before you get onto the guide, there are three little requirements that your Windows 10 computer is going to need in order for you to install the macOS onto your computer. Bootable macOS Catalina USB on Windows 10. Use your USB drive right-click on it and select format disk format this will format the USB drive so that it can be used to store the Mac OS operating system. One thing you need took care of that the USB drive needs in GPT partition in order to work on a Mac computer otherwise it won’t boot. Stay tuned for the next post on install mac os on VMware. Feel free to share your thoughts and also tell us if you know any better way to Install macOS on Virtualbox in Windows 10 PC Mojave. If you liked this post, Don’t forget to share this awesome post with your friends.
Before installing the Mac operating system in your windows based PC, first of all you need to download a third party app that can manage all of its files. One of the best applications to perform this task is virtual box. You can easily download virtual box by clicking on this direct link without searching anywhere else. Another thing that you will need is a hacked disk image file of mountain lion. Also you will need HackBoot 1 and HackBoot 2 ISO files that are easily available on internet and occupy little bit of space.
Create a virtual machine with virtual box
First thing that you need to do is installing virtual box and customize the settings to Run macOS on Windows 10 in a Virtual Machine. Follow these steps to initiate the process:-
- After the installation of virtual box in windows, start it and and click on new button to create a new virtual machine. Give it the name of Mac OS and set operating system as:-
“Mac OS X server” that must be 64bit.
How Download Catalina Mac Os For Windows 10
- After assigning the name and version, click on next button and specify the RAM that you want to give for this new virtual machine. Minimum 4GB RAM is required so that you can divide it in equal proportion for windows and Mac.

- Click on the next button to create new disk in VDI format. After creating it successfully, main screen of virtual box will appear.
- Now right click on the left side bar at OS X machine and select the settings. In the setting section, go to system option and uncheck the “Enable EFI”.
- Below the system option, you will find storage option, click on it. Under the storage type, click on CD icon that will be empty. You will find CD/DVD drive under attributes, click on its drop down menu and “Choose a Virtual CD/DVD Disk File” Finally select the HackBoot 1 ISO and click OK. By doing this, your computer will be ready to boot.
Installation of OS X in Virtual Box
Now mount the mountain lion ISO file in the virtual drive that for installation purpose. After mounting the operating system file, follow this process:-
- Start the virtual box application, select OS X machine in left side bar of virtual box and click on start button in tool bar.
- By performing this, you will be directed to the hackboot screen.
- Click on the CD icon appearing in the interface of virtual box and select “Choose a Virtual CD/DVD Disk File” From here, select hacked mountain lion ISO file from the main storage.
- After selecting it, go to the hackboot screen and press F5 button of your keyboard that will reload the boot menu and show you:-
“OS X Install DVD”
- Select it, press enter key and you will be directed to the installation screen of OS X within a moment.
- Here choose the language, and accept the terms and conditions to proceed but a problem will occur that new operating system will not detect the valid hard drive for installation. To solve this problem, go to the utilities option and open disk utilities.
- Now click on the hard drive of virtual box in the left side and click on erase tab option. Give “Macintosh HD” name to the drive and click on erase button.
- It will format the drive that will appear in left sidebar. After the completion of process, exit the disk utility and continue the installation of operating system in normal way. Wait for about 20-30 minutes for ending the procedure.
- After finishing thee setup, a white screen will appear with white text; here you will click on X at the upper right corner of window to exit the virtual machine.
Fix the audio and visual issues
Audio fixing
It is very important to fix the audio related issue and you can do it by using a third party software. To Run macOS on Windows 10 in a Virtual Machine with good audio quality, follow these steps:-
- Start the virtual box and right click on OS X in the left side bar. Go to the settings option and open the storage section.
- Again click on the disk icon but this tome choose HackBoot 2 ISO file that you had downloaded.
- Now click on start button to reboot again and again the hackboot menu will appear with option to boot in new virtual machine, just press enter.
- Within a moment, the desktop of OS X will appear, here open the safari browser and visit “tonymacx86.com”. From here, download multi beast from what you will need section.
- Now open the system preference and proceed to security option.
- In the bottom left corner, click on the lock icon, enter password here, and set the preference of “allow applications” to “anywhere”. By doing this, you will be able to run all the applications from un-trusted developers.
- Now launch the multi beat application that you have downloaded recently.
- An installation type selection list will appear from where you will need to select the options that are shown in below image.
- After selection all of the options, click on continue to finish the installation.
Fixing graphics
Mac Os For Windows 10
You will see the interface will appear in very low resolution that needs to be improved for better experience. Here is the process of fixing the graphics to perfectly Run macOS on Windows 10 in a Virtual Machine:-
Mac Os For Win 10
- Follow this chain: – Go > Go to folder > /Extra/.
- Double click on “org.Chameleon.boot.plist” file and add it to the bottom right before Graphics mode 1920 X 1080 X 32 Saver it and exit the text editor. Now the OS X will start with high resolution when you will open it again.